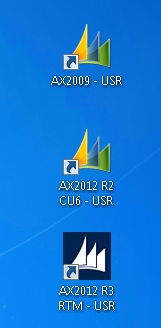 Usually quite many people are working with more than only one version of the AX at the same time.
Usually quite many people are working with more than only one version of the AX at the same time.Having the client installed to own computer makes it easier to connect to different environments.
Installing AX 2009 and AX 2012 clients side by side is easy and can be done with just running the installer from the AX media as the clients are installed to different paths by default (C:\Program Files (x86)\Microsoft Dynamics AX\50\Client and C:\Program Files (x86)\Microsoft Dynamics AX\60\Client)
The problem
AX builds are by design backward compatible to earlier versions as long as the two first version numbers match (6.2.1000.4051 - R2 CU7 - kernel supports a 6.2.1000.156 - R2 CU1 - application version).
Though it is recommended by Microsoft to NOT to mix kernel versions of client and service itself, so that if you have service version of 6.2.1000.156 (AX 2012 R2 CU1) you should be using client with the same version number.
To the solution
If we try to install AX 2012 R3 client to a computer that already has AX 2012 R2 client installed, we only face an error message saying: "An older version of Microsoft Dynamics AX has been detected"
The solution is to copy the contents of AX client folder to a new folder on the same path (e.g. C:\Program Files (x86)\Microsoft Dynamics AX\60\Client_R3)
and use separate applications to match the versions of clients and the services.
Install multiple AX 2012 Clients on same computer
Here
is what we have to do.
- AX 2012 client folder is by
default located in C:\Program Files (x86)\Microsoft Dynamics AX\60\Client
Now we have to create a new folder with a different name (e.g. Client_R3)
- Install AX 2012 R3 client to a computer that does not have previous versions of AX 2012 client installed. (e.g. the R3 AOS server)
- Create a configuration file (.axc) for your AX 2012 R3 environment with Microsoft Dynamics AX Configuration Utility
- Copy the content of your R3 Client folder to your computer to Client_R3 folder that you just created.
- Copy the configuration file
for the R3 environment to your computer

- Create a shortcut for your R3
Client and add the path to your configuration file after the target
application path (e.g. "C:\Program Files (x86)\Microsoft Dynamics
AX\60\Client_R3\Bin\Ax32.exe" "C:\AX client configurations\AX2012R3.axc")
Rename the shortcut to correspond the environment it is connecting to. - Repeat to get a client for each service version that you need to get connected to.


